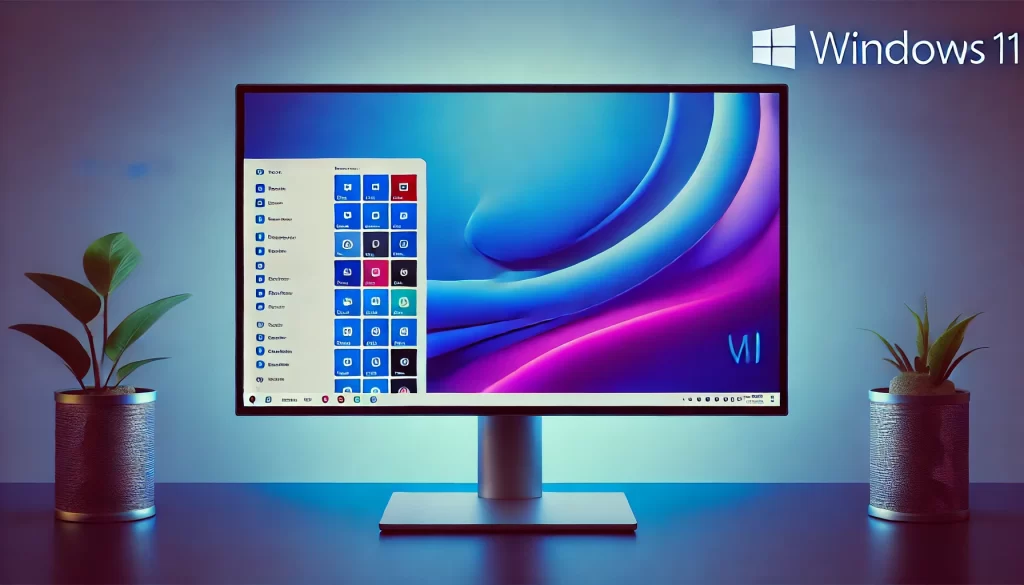Pokud váš notebook začíná mít problémy s nedostatkem místa na disku, přidání dalšího SSD je skvélé řešení, které vám pomůže zrychlit výkon a získat více úložného prostoru. Tento návod vás provede krok za krokem celým procesem přidání SSD do vašeho notebooku.
Proč přidat SSD do notebooku?
SSD (Solid State Drive) je rychlý a spolehlivý typ paměti, který nabízí výrazně lepší výkon než tradiční HDD (Hard Disk Drive). Pokud chcete, aby váš notebook běžel rychleji, bez zbytečných zpoždění při načítání souborů nebo spouštění aplikací, SSD je ideální volba.
Co budete potřebovat?
Předtím, než se pustíte do instalace, ujistěte se, že máte všechno potřebné:
Nový SSD disk – Ujistěte se, že máte SSD kompatibilní s vaším notebookem (SATA nebo NVMe).
Screwdriver (šroubovák) – Pro otevření zadního krytu notebooku.
Antistatický náramek (volitelné) – Pro ochranu komponent notebooku před elektrostatickým výbojem.
Externí zařízení pro připojení SSD (pokud budete SSD klonovat).
Krok 1: Příprava notebooku
Vypněte notebook a odpojte ho od napájení.
Vyjměte baterii, pokud to váš model umožňuje.
Položte notebook na čistý povrch a připravte si potřebné nástroje.
Krok 2: Otevření notebooku
Obvykle budete potřebovat šroubovák k odstranění zadního krytu notebooku. Mnoho notebooků má malé šrouby, které drží kryt na místě. Pomalu je odšroubujte a kryt opatrně sejměte.
Krok 3: Instalace SSD
Najděte volný slot pro SSD. Většina notebooků má jeden nebo více volných slotů pro SSD.
Zajistěte SSD do slotu. Ujistěte se, že je správně zasazený a pevně drží.
Pokud máte notebook s M.2 slotem, ujistěte se, že SSD je kompatibilní s vaším modelem.
Krok 4: Uzavření notebooku
Po instalaci SSD zkontrolujte, zda je vše správně připojeno. Poté opatrně nasaďte kryt zpět a pevně ho připevněte pomocí šroubů.
Krok 5: Nastavení a formátování SSD
Po zapnutí notebooku přejděte do Správce disků ve Windows a zformátujte nový SSD disk. Pokud chcete klonovat data ze starého disku, použijte software pro klonování, jako je Macrium Reflect nebo Clonezilla.
Tipy pro správné použití SSD
Neplýtvejte prostorem – SSD disk je rychlý, ale omezený velikostí. Snažte se na něm uchovávat pouze nejdůležitější soubory a aplikace.
Optimalizujte nastavení Windows – Zapněte funkce, jako je TRIM, která pomáhá optimalizovat výkon SSD.
Přidání dalšího SSD do notebooku může výrazně zlepšit jeho výkon a nabídnout více prostoru pro vaše soubory. Tento jednoduchý upgrade zvládnete i doma s několika základními nástroji. Užijte si rychlý a efektivní notebook bez zbytečných problémů s úložným prostorem!
Ninja je Ninja